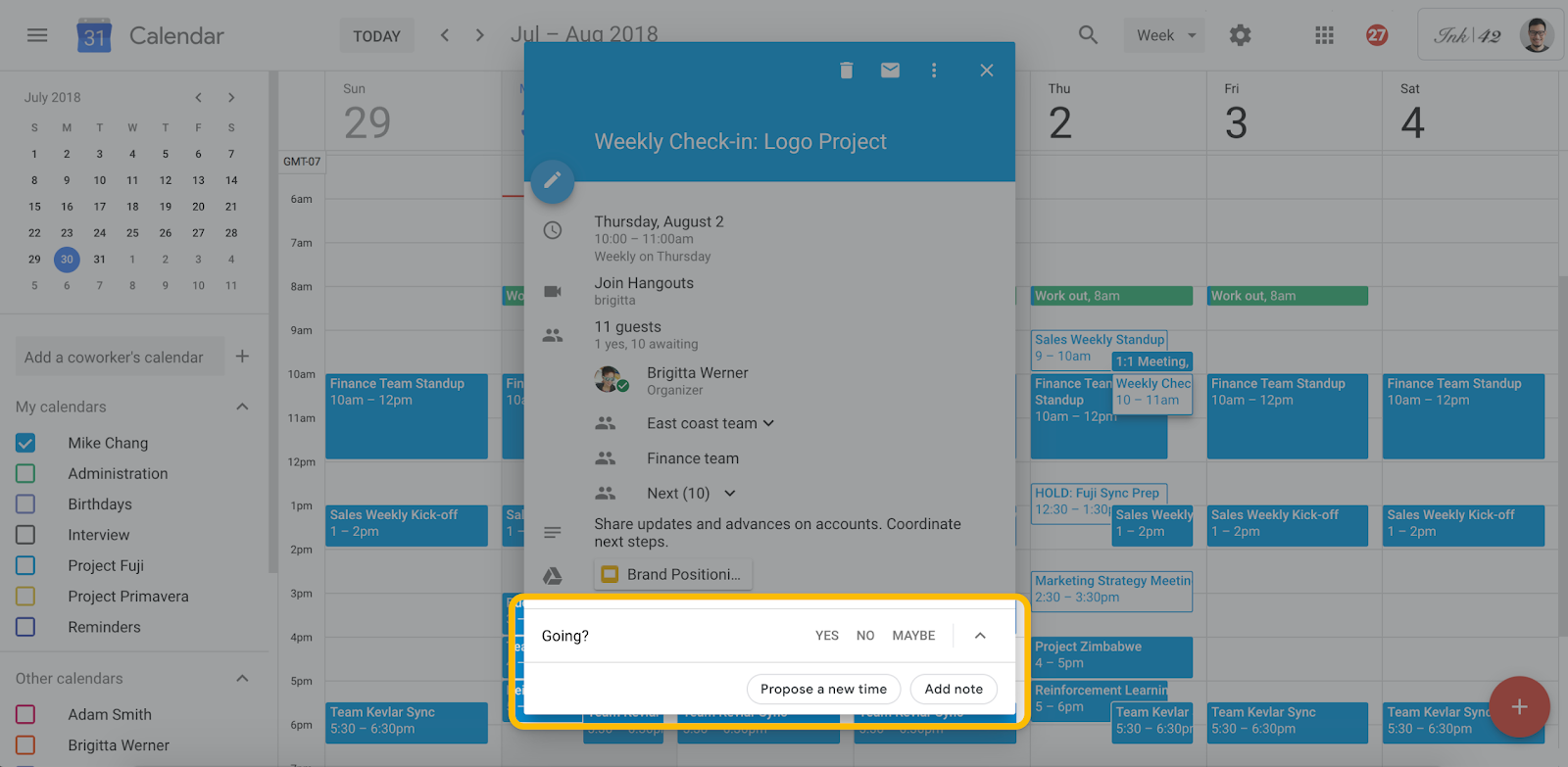

How to copy list of attendees from one meeting to another in Outlook?
For example, you need to send a meeting invitation to the attendees of another meeting in Outlook, how could you copy the list of attendees from one meeting to another? Try below solutions:
Right-click and select Add or Remove Attendees. In the Required field, remove userb@alfrescodemo.org. Add userc@alfrescodemo.org and click OK. The To field displays the updated attendees list. Click Send Update. At the prompt, choose to send an update only to the attendees affected by the change and click OK.
Quickly print a meeting including its attendee list and attendees' responses in Outlook
Normally, for printing a meeting's attendee list in Outlook, you have to copy the attendee list, paste it to some place, and then print. But, with excellent Advanced Print feature of Kutools for Outlook, you can quickly print a meeting with its attendee list, and all attendees' responses as well. Click for 60-day free trial without limitation!
- Auto CC/BCC by rules when sending email; Auto Forward Multiple Emails by rules; Auto Reply without exchange server, and more automatic features..
- BCC Warning - show message when you try to reply all if your mail address is in the BCC list; Remind When Missing Attachments, and more remind features..
- Reply (All) With All Attachments in the mail conversation; Reply Many Emails at once; Auto Add Greeting when reply; Auto Add Date&Time into subject..
- Attachment Tools: Auto Detach, Compress All, Rename All, Auto Save All.. Quick Report, Count Selected Mails, Remove Duplicate Mails and Contacts..
- More than 100 advanced features will solve most of your problems in Outlook 2010-2019 and 365. Full features 60-day free trial.
Copy the list of attendees from one meeting to another in Outlook
For copying the list of all attendees from one meeting to another in Outlook, you can solve it easily by the Copy and Paste features easily.
1. Go to the Calendar view, double click to open the meeting you will copy attendees from.
2. Select all attendees in the To filed, right click and select Copy from the right-clicking menu. See screenshot:
Note: You can close this meeting as you need after copying the list of all attendees.
3. Double click to open the meeting you will paste the attendees to, click into the To filed, and then paste the attendees with pressing the Ctrl + V keys simultaneously.
4. Compose the meeting and send it.
Copy the list of accepted attendees from one meeting to another in Outlook
Sometimes, it may require to copy the list of attendees who accepted your meeting invitation only in Outlook. In this situation, please copy the list of accepted attendees from one meeting with below method.
1. Go to the Calendar view, double click to open the meeting you will copy the accepted attendees from.
2. In the opening Meeting window, please click Meeting > Tracking > Copy Status to Clipboard. See screenshot:
Note: You can close this meeting after copying.
3. Create a new workbook, click at the Cell A1, and paste the attendees with pressing the Ctrl + V keys simultaneously.
4. Keep the pasted data selected, and click Data > Filter.
5. Click the arrow besides the column header of Response, only check the Accepted option in the drop down list, and click the OK button. See screenshot:
6. Select the filtered out attendees in the Name column, and copy them by pressing the Ctrl + C keys simultaneously.
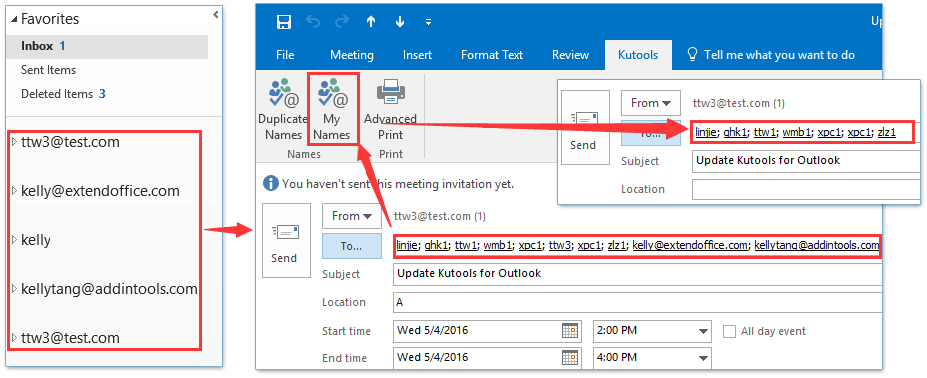
7. Return to the Calendar view of Outlook, open the meeting you will paste the accepted attendees to, and paste the accepted attendees with clicking into the To filed and pressing the Ctrl + V keys simultaneously.
8. Compose the meeting and send as you need.
Related Articles
Kutools for Outlook - Brings 100 Advanced Features to Outlook, and Make Work Much Easier!
- Auto CC/BCC by rules when sending email; Auto Forward Multiple Emails by custom; Auto Reply without exchange server, and more automatic features..
- BCC Warning - show message when you try to reply all if your mail address is in the BCC list; Remind When Missing Attachments, and more remind features..
- Reply (All) With All Attachments in the mail conversation; Reply Many Emails in seconds; Auto Add Greeting when reply; Add Date into subject..
- Attachment Tools: Manage All Attachments in All Mails, Auto Detach, Compress All, Rename All, Save All.. Quick Report, Count Selected Mails..
- Powerful Junk Emails by custom; Remove Duplicate Mails and Contacts.. Enable you to do smarter, faster and better in Outlook.
or post as a guest, but your post won't be published automatically.
Capture me for mac download. One of our recommendations for Calendar Harmony is that you send meeting invitation updates to all participants on all changes. This article describes how to have all meeting related messages automatically filtered out of your Inbox and into a folder just for such messages.
This article applies to: Email for Faculty and Staff, Outlook 2016 for Mac
Before constructing your rule, decide where you want to put the meeting-related messages. If the folder doesn't already exist, create the folder now so it will be available to your rule.
It comes with two methods automatically or manually. After patching run the app and enjoy the full version of any Adobe product.By comparing Adobe Zii Patcher with other Adobe patch, we found that it has a lot more innovative user interface than others. An auto method is useful but If auto did not work then try it manually by dragging the product App file (e.g., Adobe.app) into this patch and wait for the magic. Adobe zii 3.0.5 cc 2018 universal patcher for mac windows 10. It is very popular Amoung the Mac users. In the auto method, it can be applied with a single mouse click.
- From the menu choose . A Rules dialog box will open.
- On the left, click your account name under Server Rules.
- Click the plus sign near the bottom of the dialog box. A dialog box will open.
- Give your rule a name (so you can find it later).
- Under When a new message arrives that meets all these conditions, select in the first dropdown list.
- Select Meeting Request from the second dropdown list.
- Under Do the following, select Move to Folder from the first dropdown list.
- From the second dropdown list, select Choose Folder.
- Type part of the folder name into the search box, then select it from the search results and click .
- Click .
- Close the Rules dialog box.
- Author: admin
- Category: Category
Search
News
- Civilization 6 For Mac Free
- The Godfather Alternatives For Mac
- Macx Video Converter Pro Serial Keygen Ws
- Identity V For Mac
- Newbluetotal Fx For Mac
- Parametric 3d Modeling Software For Mac
- Rss Bot For Mac
- Turn Off Track Changes In Word 2016 For Mac
- Download Keyboard Apps For Mac
- Zydas Wifi Max Drivers For Mac
- Nvidia Gtx 980 4 Gb For Mac Pro 4k Video Editing
- Ondesoft Itunes Drm Media Converter For Mac
- Vce Reader For Mac
- Obd1 Software For Mac
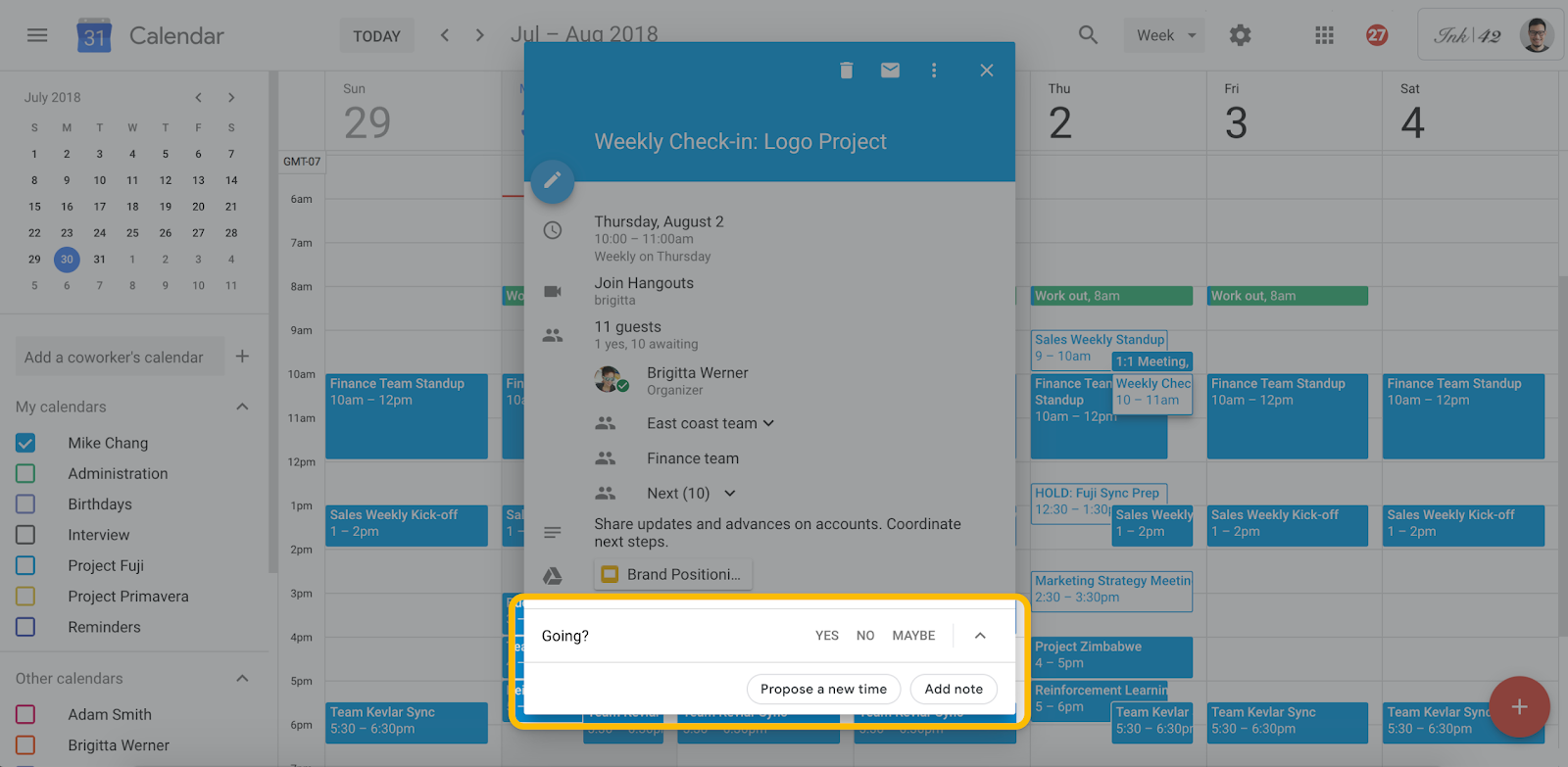
How to copy list of attendees from one meeting to another in Outlook?
For example, you need to send a meeting invitation to the attendees of another meeting in Outlook, how could you copy the list of attendees from one meeting to another? Try below solutions:
Right-click and select Add or Remove Attendees. In the Required field, remove userb@alfrescodemo.org. Add userc@alfrescodemo.org and click OK. The To field displays the updated attendees list. Click Send Update. At the prompt, choose to send an update only to the attendees affected by the change and click OK.
Quickly print a meeting including its attendee list and attendees' responses in Outlook
Normally, for printing a meeting's attendee list in Outlook, you have to copy the attendee list, paste it to some place, and then print. But, with excellent Advanced Print feature of Kutools for Outlook, you can quickly print a meeting with its attendee list, and all attendees' responses as well. Click for 60-day free trial without limitation!
- Auto CC/BCC by rules when sending email; Auto Forward Multiple Emails by rules; Auto Reply without exchange server, and more automatic features..
- BCC Warning - show message when you try to reply all if your mail address is in the BCC list; Remind When Missing Attachments, and more remind features..
- Reply (All) With All Attachments in the mail conversation; Reply Many Emails at once; Auto Add Greeting when reply; Auto Add Date&Time into subject..
- Attachment Tools: Auto Detach, Compress All, Rename All, Auto Save All.. Quick Report, Count Selected Mails, Remove Duplicate Mails and Contacts..
- More than 100 advanced features will solve most of your problems in Outlook 2010-2019 and 365. Full features 60-day free trial.
Copy the list of attendees from one meeting to another in Outlook
For copying the list of all attendees from one meeting to another in Outlook, you can solve it easily by the Copy and Paste features easily.
1. Go to the Calendar view, double click to open the meeting you will copy attendees from.
2. Select all attendees in the To filed, right click and select Copy from the right-clicking menu. See screenshot:
Note: You can close this meeting as you need after copying the list of all attendees.
3. Double click to open the meeting you will paste the attendees to, click into the To filed, and then paste the attendees with pressing the Ctrl + V keys simultaneously.
4. Compose the meeting and send it.
Copy the list of accepted attendees from one meeting to another in Outlook
Sometimes, it may require to copy the list of attendees who accepted your meeting invitation only in Outlook. In this situation, please copy the list of accepted attendees from one meeting with below method.
1. Go to the Calendar view, double click to open the meeting you will copy the accepted attendees from.
2. In the opening Meeting window, please click Meeting > Tracking > Copy Status to Clipboard. See screenshot:
Note: You can close this meeting after copying.
3. Create a new workbook, click at the Cell A1, and paste the attendees with pressing the Ctrl + V keys simultaneously.
4. Keep the pasted data selected, and click Data > Filter.
5. Click the arrow besides the column header of Response, only check the Accepted option in the drop down list, and click the OK button. See screenshot:
6. Select the filtered out attendees in the Name column, and copy them by pressing the Ctrl + C keys simultaneously.
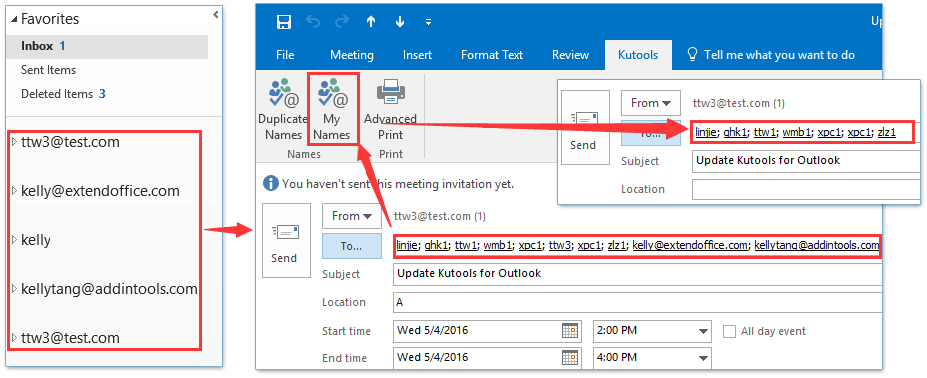
7. Return to the Calendar view of Outlook, open the meeting you will paste the accepted attendees to, and paste the accepted attendees with clicking into the To filed and pressing the Ctrl + V keys simultaneously.
8. Compose the meeting and send as you need.
Related Articles
Kutools for Outlook - Brings 100 Advanced Features to Outlook, and Make Work Much Easier!
- Auto CC/BCC by rules when sending email; Auto Forward Multiple Emails by custom; Auto Reply without exchange server, and more automatic features..
- BCC Warning - show message when you try to reply all if your mail address is in the BCC list; Remind When Missing Attachments, and more remind features..
- Reply (All) With All Attachments in the mail conversation; Reply Many Emails in seconds; Auto Add Greeting when reply; Add Date into subject..
- Attachment Tools: Manage All Attachments in All Mails, Auto Detach, Compress All, Rename All, Save All.. Quick Report, Count Selected Mails..
- Powerful Junk Emails by custom; Remove Duplicate Mails and Contacts.. Enable you to do smarter, faster and better in Outlook.
or post as a guest, but your post won't be published automatically.
Capture me for mac download. One of our recommendations for Calendar Harmony is that you send meeting invitation updates to all participants on all changes. This article describes how to have all meeting related messages automatically filtered out of your Inbox and into a folder just for such messages.
This article applies to: Email for Faculty and Staff, Outlook 2016 for Mac
Before constructing your rule, decide where you want to put the meeting-related messages. If the folder doesn't already exist, create the folder now so it will be available to your rule.
It comes with two methods automatically or manually. After patching run the app and enjoy the full version of any Adobe product.By comparing Adobe Zii Patcher with other Adobe patch, we found that it has a lot more innovative user interface than others. An auto method is useful but If auto did not work then try it manually by dragging the product App file (e.g., Adobe.app) into this patch and wait for the magic. Adobe zii 3.0.5 cc 2018 universal patcher for mac windows 10. It is very popular Amoung the Mac users. In the auto method, it can be applied with a single mouse click.
- From the menu choose . A Rules dialog box will open.
- On the left, click your account name under Server Rules.
- Click the plus sign near the bottom of the dialog box. A dialog box will open.
- Give your rule a name (so you can find it later).
- Under When a new message arrives that meets all these conditions, select in the first dropdown list.
- Select Meeting Request from the second dropdown list.
- Under Do the following, select Move to Folder from the first dropdown list.
- From the second dropdown list, select Choose Folder.
- Type part of the folder name into the search box, then select it from the search results and click .
- Click .
- Close the Rules dialog box.
Search
News
- Civilization 6 For Mac Free
- The Godfather Alternatives For Mac
- Macx Video Converter Pro Serial Keygen Ws
- Identity V For Mac
- Newbluetotal Fx For Mac
- Parametric 3d Modeling Software For Mac
- Rss Bot For Mac
- Turn Off Track Changes In Word 2016 For Mac
- Download Keyboard Apps For Mac
- Zydas Wifi Max Drivers For Mac
- Nvidia Gtx 980 4 Gb For Mac Pro 4k Video Editing
- Ondesoft Itunes Drm Media Converter For Mac
- Vce Reader For Mac
- Obd1 Software For Mac