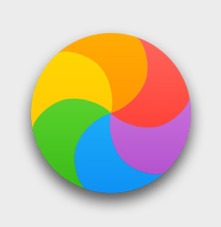

Most of the time, saving a file in Word 2011 is a very simple task. But at times, you may want to limit access to a particular file. Or maybe you want to save an Office 2011 document so that it’s compatible with older versions of Word. The Word Save As options can accommodate these needs and more.
Microsoft word tutorial How to insert images into word document table - Duration: 7:11. Rahmat maulana Recommended for you. Mac Spinning Wheel Fix Realistically, your only option is to force-quit Word. Once that is done, if AutoRecovery was on, then, with luck, you could recover much of your work. Here you'll find a quick overview of AutoRecovery and how it works. If it wasn't on (it should be on by default), then you're out of luck.
Just close the Word document
This may seem somewhat obvious, but Word keeps track of whether a document’s been changed since it was opened last. If you close a document after making any changes at all, Word displays a dialog asking whether you want to save changes.
Giving a Word document a new name, a new location
When you open a new, blank document, it starts off with a generic name, such as Document1. That’s not much help when you want to find your file again later, but it’s easy to fix:
A special edition of AppleWorks 6.1 exclusively for educators features support for both Mac® and Windows computers.AppleWorks 6.1, available for Mac® OS 9 and in a Mac OS X preview version, is perfect for schools with mixed platform environments. Teachers and students can now create and access files from almost any computer at home or in school. Appleworks database. In addition to supporting both Mac and Windows platforms and easy exchange with Microsoft Word and Excel users, AppleWorks 6.1 also works well in TCP/IP, AppleTalk®, and Novell networked environments.AppleWorks 6.1 provides educators with the building blocks to create multimedia curricula and resources for students to express their ideas most effectively.
Choose File→Save As from the menu bar.
(Optional) In the Save As field, type in a new name.
Navigate to the desired location and click Save.
Making Word documents secure and private
Sometimes you absolutely don’t want anyone opening or editing a document. Different levels of security are available. A low-security method lets you control who can do what with a particular document by bringing up the Save preferences dialog using any of these methods:
Choose Word→Preferences→Security from the menu bar
Choose File→Save As→Options→Show All→Security from the menu bar
Press Command-, (comma) and click the Security button
File protection in Word 2011
Macros to crack any password are freely available on the Internet, so these options are very low security. They apply only to the document listed next to Security Options for [Document name]:
Password to Open: Type a password to be required to open this document.
Password to Modify: The password you type will be required to modify this document.
Read-Only Recommended: If you select this check box, when you open the document, a dialog is displayed recommending that the document be opened in read-only mode. This helps prevent accidental overwriting of the file.
Protect Document: Same as choosing Tools→Protect Documentfrom the menu bar and clicking the Ribbon’s Review tab, and in the Protection group, clicking Document. Requires a password to modify specified content within the document.
File privacy in Word 2011
Choose these privacy options, which apply only to the document listed next to Security Options for [Document name]:
Remove Personal Information from This File on Save. Select this check box to remove most personal information from a file. You can see and control what’s in a document by choosing File→Properties and Word→Preferences→User Information from the menu bar.
Warn before Printing, Saving, or Sending a File That Contains Tracked Changes or Comments. Select this check box when you’re working with documents that may have hidden comments or tracked changes that should not get into the wrong hands.
Macro security in Word 2011
The Warn before Opening a File That Contains Macros check box causes the macro warning dialog to display whenever a file that contains macros is opened. Deselect this option setting at your peril.
The rainbow-colored circle is a painful sight to see for Mac users. If you’re lucky it disappears in a few seconds, but more often it remains for minutes, leaving you helplessly locked out of the app or your whole Mac. Since it’s not always clear how to deal with with the wheeling cursor or what caused it in the first place, let’s break it all down. In this article we’ll take a look at what is the spinning beach ball, why and when it shows up, and what you can do about it.
What is a spinning color wheel?
Initially, it’s a system indicator. It’s official name is the Spinning Wait Cursor, not so official — the Spinning Beach Ball of Death or SBBOD. The ball signifies that your Mac cannot handle all the tasks given to it at this moment.
Every app on your Mac has a so-called window server. When an app receives more events than it can process, the window server automatically shows you the spinning ball. It usually takes about 4 seconds for the app to decide that it’s non-responsive.
Why does the Mac spinning wheel of death appear?
Well, the reasons are countless. First, it can be a stand-alone issue with a certain app. Second, it could be faulty hardware or insufficient RAM. We’ll go over each possible issue and see how it can be fixed, depending on the cause. Sometimes, the only way out it getting a new Mac, but most of the cases can be fixed with the right software or system commands.
How to stop the spinning ball on Mac?
In case you just need unlock one frozen application, that’s a job for Force Quit.
To fix an application stuck with a spinning cursor right now:
- Click the Apple icon in the top left corner.
- Choose Force Quit (or press cmd+alt+esc).
- Select the app that won’t respond.
- Click Force Quit.
Simply shutting down the process is a brutal way of problem solving and it doesn’t address the issue that caused the freezing. It could have been an accidental glitch in the program, but if it keeps freezing or spreads further to other software and services, you need to look deeper.

What if the application keeps freezing when you open it again?
Reset or reinstall the freezing application. Macs don’t have a proper uninstaller and moving applications to the Trash bin leaves plenty of app leftovers. Some of them could be the reason why the spinning wheel showed up, so if you leave them the issue will stay.
How to reset a Mac app to its default settings or uninstall it
There are two ways to reset apps: one would be to use application’s own preferences or settings and look for reset options there. But in case the app won’t let you do that (because it keeps freezing), you can turn to third-party solutions, like CleanMyMac X for instance. It’s a handy app for Mac maintenance and cleaning with plenty of useful tools, including reset and uninstallation.
- Download CleanMyMac X, an app for Mac maintenance.
- Open it and click on the Uninstaller.
- Select the app you need to reset from the list.
- Click on the small arrow next to the application icon
- Click Applications Reset.
If the beach ball keeps rolling when you use the app again, reinstall it completely by pressing Uninstall instead or Reset. Remember, simply moving the app to the Trash doesn’t do the trick, since its leftover files remain on your hard drive.
Important: if you have a licence for the paid app, makes sure to save the number somewhere.
What if your whole Mac becomes unresponsive?
Possible issue: Overworked processor
One of the reasons for the wheel to show up could be that your Mac is getting old. You can figure out if that’s the case by checking the CPU usage. To check the CPU usage, turn to Activity monitor. Find it in the Applications/Utilities folder or run a Spotlight search. Or, if you have CleanMyMac X, use it’s Menu in the top bar.
The bottom table shows System load in percentage. If it’s way above 50% and remains there for long, especially without any specific reason like games or heavy rendering programs, this might be the signal your processor is the bottleneck.
Fix: If your processor is overworking regularly, only buying a new Mac will fix the problem entirely. Sorry.
Possible issue: Low disk space
You don’t even need to have a full startup disk to see the nasty ball. Just a heavily loaded hard drive, with lots of large files can already cause troubles with loading.
Fix: Hard drive cleanup. Thankfully, that’s an easy task. You can get CleanMyMac X and in free up tons of space in a few minutes. With CleanMyMac you don’t need to dig into folders and look for files you don’t need, the app will find and sort them, plus all the system junk your Mac has been accumulating for months.
Possible issue: Insufficient RAM
Another possible hardware issue is insufficient Random Access Memory. To figure out if you need more RAM, open the Activity Monitor again. It’s in the Applications/Utilities folder. In the Memory tab, you can see Memory pressure table with a graph. If the graph is red and your memory is constantly strained under all the running apps, you’ve found the problem. Dragon burn serial mac torrent full.
Fix: You can upgrade RAM by buying and installing more of it. It’s usually enough to have 8 GB for most tasks and applications, apart from heavy video rendering and the likes. Here’s a detailed guide on how to upgrade RAM on Mac.
That’s about it concerning the spinning beach ball and how to deal with it. We hope this guide has been of help and you’ll stop the spinning wheel of death on your Mac once and for all.
These might also interest you:
- Author: admin
- Category: Category
Search
News
- Nvidia Wmi Drivers For Mac
- Cctv Pci Dvr Video Capture Card Dsr-104 Driver For Mac
- Primavera P6 For Mac
- Disney Font Free For Mac
- Ecotect 2011 Keygen Mac Osx
- Ichm Viewer For Mac
- Autocad For Mac Free Download With Crack
- Hp Storageworks P2000 Msa Usb Drivers For Mac
- G Power For Mac
- Free Drawing Software For Mac 10.6.8
- Iwantit Wireless Bluetooth Keyboard For Mac
- Jual Installer Bootable Mac Os X High Sierra 1013 For Mac
- Nes Emulator With Controller Support Mac
- Microsoft Remote Desktop For Mac 0x204
- How I Installed Sims3 Mods For Mac
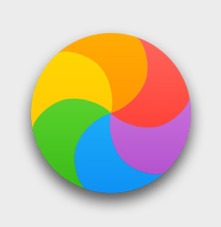
Most of the time, saving a file in Word 2011 is a very simple task. But at times, you may want to limit access to a particular file. Or maybe you want to save an Office 2011 document so that it’s compatible with older versions of Word. The Word Save As options can accommodate these needs and more.
Microsoft word tutorial How to insert images into word document table - Duration: 7:11. Rahmat maulana Recommended for you. Mac Spinning Wheel Fix Realistically, your only option is to force-quit Word. Once that is done, if AutoRecovery was on, then, with luck, you could recover much of your work. Here you'll find a quick overview of AutoRecovery and how it works. If it wasn't on (it should be on by default), then you're out of luck.
Just close the Word document
This may seem somewhat obvious, but Word keeps track of whether a document’s been changed since it was opened last. If you close a document after making any changes at all, Word displays a dialog asking whether you want to save changes.
Giving a Word document a new name, a new location
When you open a new, blank document, it starts off with a generic name, such as Document1. That’s not much help when you want to find your file again later, but it’s easy to fix:
A special edition of AppleWorks 6.1 exclusively for educators features support for both Mac® and Windows computers.AppleWorks 6.1, available for Mac® OS 9 and in a Mac OS X preview version, is perfect for schools with mixed platform environments. Teachers and students can now create and access files from almost any computer at home or in school. Appleworks database. In addition to supporting both Mac and Windows platforms and easy exchange with Microsoft Word and Excel users, AppleWorks 6.1 also works well in TCP/IP, AppleTalk®, and Novell networked environments.AppleWorks 6.1 provides educators with the building blocks to create multimedia curricula and resources for students to express their ideas most effectively.
Choose File→Save As from the menu bar.
(Optional) In the Save As field, type in a new name.
Navigate to the desired location and click Save.
Making Word documents secure and private
Sometimes you absolutely don’t want anyone opening or editing a document. Different levels of security are available. A low-security method lets you control who can do what with a particular document by bringing up the Save preferences dialog using any of these methods:
Choose Word→Preferences→Security from the menu bar
Choose File→Save As→Options→Show All→Security from the menu bar
Press Command-, (comma) and click the Security button
File protection in Word 2011
Macros to crack any password are freely available on the Internet, so these options are very low security. They apply only to the document listed next to Security Options for [Document name]:
Password to Open: Type a password to be required to open this document.
Password to Modify: The password you type will be required to modify this document.
Read-Only Recommended: If you select this check box, when you open the document, a dialog is displayed recommending that the document be opened in read-only mode. This helps prevent accidental overwriting of the file.
Protect Document: Same as choosing Tools→Protect Documentfrom the menu bar and clicking the Ribbon’s Review tab, and in the Protection group, clicking Document. Requires a password to modify specified content within the document.
File privacy in Word 2011
Choose these privacy options, which apply only to the document listed next to Security Options for [Document name]:
Remove Personal Information from This File on Save. Select this check box to remove most personal information from a file. You can see and control what’s in a document by choosing File→Properties and Word→Preferences→User Information from the menu bar.
Warn before Printing, Saving, or Sending a File That Contains Tracked Changes or Comments. Select this check box when you’re working with documents that may have hidden comments or tracked changes that should not get into the wrong hands.
Macro security in Word 2011
The Warn before Opening a File That Contains Macros check box causes the macro warning dialog to display whenever a file that contains macros is opened. Deselect this option setting at your peril.
The rainbow-colored circle is a painful sight to see for Mac users. If you’re lucky it disappears in a few seconds, but more often it remains for minutes, leaving you helplessly locked out of the app or your whole Mac. Since it’s not always clear how to deal with with the wheeling cursor or what caused it in the first place, let’s break it all down. In this article we’ll take a look at what is the spinning beach ball, why and when it shows up, and what you can do about it.
What is a spinning color wheel?
Initially, it’s a system indicator. It’s official name is the Spinning Wait Cursor, not so official — the Spinning Beach Ball of Death or SBBOD. The ball signifies that your Mac cannot handle all the tasks given to it at this moment.
Every app on your Mac has a so-called window server. When an app receives more events than it can process, the window server automatically shows you the spinning ball. It usually takes about 4 seconds for the app to decide that it’s non-responsive.
Why does the Mac spinning wheel of death appear?
Well, the reasons are countless. First, it can be a stand-alone issue with a certain app. Second, it could be faulty hardware or insufficient RAM. We’ll go over each possible issue and see how it can be fixed, depending on the cause. Sometimes, the only way out it getting a new Mac, but most of the cases can be fixed with the right software or system commands.
How to stop the spinning ball on Mac?
In case you just need unlock one frozen application, that’s a job for Force Quit.
To fix an application stuck with a spinning cursor right now:
- Click the Apple icon in the top left corner.
- Choose Force Quit (or press cmd+alt+esc).
- Select the app that won’t respond.
- Click Force Quit.
Simply shutting down the process is a brutal way of problem solving and it doesn’t address the issue that caused the freezing. It could have been an accidental glitch in the program, but if it keeps freezing or spreads further to other software and services, you need to look deeper.

What if the application keeps freezing when you open it again?
Reset or reinstall the freezing application. Macs don’t have a proper uninstaller and moving applications to the Trash bin leaves plenty of app leftovers. Some of them could be the reason why the spinning wheel showed up, so if you leave them the issue will stay.
How to reset a Mac app to its default settings or uninstall it
There are two ways to reset apps: one would be to use application’s own preferences or settings and look for reset options there. But in case the app won’t let you do that (because it keeps freezing), you can turn to third-party solutions, like CleanMyMac X for instance. It’s a handy app for Mac maintenance and cleaning with plenty of useful tools, including reset and uninstallation.
- Download CleanMyMac X, an app for Mac maintenance.
- Open it and click on the Uninstaller.
- Select the app you need to reset from the list.
- Click on the small arrow next to the application icon
- Click Applications Reset.
If the beach ball keeps rolling when you use the app again, reinstall it completely by pressing Uninstall instead or Reset. Remember, simply moving the app to the Trash doesn’t do the trick, since its leftover files remain on your hard drive.
Important: if you have a licence for the paid app, makes sure to save the number somewhere.
What if your whole Mac becomes unresponsive?
Possible issue: Overworked processor
One of the reasons for the wheel to show up could be that your Mac is getting old. You can figure out if that’s the case by checking the CPU usage. To check the CPU usage, turn to Activity monitor. Find it in the Applications/Utilities folder or run a Spotlight search. Or, if you have CleanMyMac X, use it’s Menu in the top bar.
The bottom table shows System load in percentage. If it’s way above 50% and remains there for long, especially without any specific reason like games or heavy rendering programs, this might be the signal your processor is the bottleneck.
Fix: If your processor is overworking regularly, only buying a new Mac will fix the problem entirely. Sorry.
Possible issue: Low disk space
You don’t even need to have a full startup disk to see the nasty ball. Just a heavily loaded hard drive, with lots of large files can already cause troubles with loading.
Fix: Hard drive cleanup. Thankfully, that’s an easy task. You can get CleanMyMac X and in free up tons of space in a few minutes. With CleanMyMac you don’t need to dig into folders and look for files you don’t need, the app will find and sort them, plus all the system junk your Mac has been accumulating for months.
Possible issue: Insufficient RAM
Another possible hardware issue is insufficient Random Access Memory. To figure out if you need more RAM, open the Activity Monitor again. It’s in the Applications/Utilities folder. In the Memory tab, you can see Memory pressure table with a graph. If the graph is red and your memory is constantly strained under all the running apps, you’ve found the problem. Dragon burn serial mac torrent full.
Fix: You can upgrade RAM by buying and installing more of it. It’s usually enough to have 8 GB for most tasks and applications, apart from heavy video rendering and the likes. Here’s a detailed guide on how to upgrade RAM on Mac.
That’s about it concerning the spinning beach ball and how to deal with it. We hope this guide has been of help and you’ll stop the spinning wheel of death on your Mac once and for all.
These might also interest you:
Search
News
- Nvidia Wmi Drivers For Mac
- Cctv Pci Dvr Video Capture Card Dsr-104 Driver For Mac
- Primavera P6 For Mac
- Disney Font Free For Mac
- Ecotect 2011 Keygen Mac Osx
- Ichm Viewer For Mac
- Autocad For Mac Free Download With Crack
- Hp Storageworks P2000 Msa Usb Drivers For Mac
- G Power For Mac
- Free Drawing Software For Mac 10.6.8
- Iwantit Wireless Bluetooth Keyboard For Mac
- Jual Installer Bootable Mac Os X High Sierra 1013 For Mac
- Nes Emulator With Controller Support Mac
- Microsoft Remote Desktop For Mac 0x204
- How I Installed Sims3 Mods For Mac